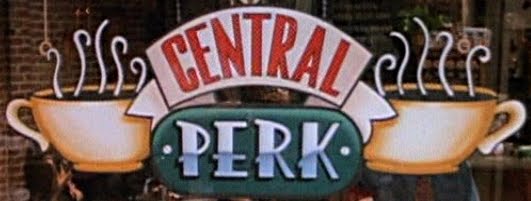Posted by Virgil
This post was originally in YouMoz, and was promoted to the main blog because it provides great value and interest to our community. The author's views are entirely his or her own and may not reflect the views of SEOmoz, Inc.
Everybody has probably already realized that there is almost no data that we cannot get. We can get data about our website by using free tools, but we also spend tons of money on paid tools to get even more. Analyzing the competition is just as easy, competitive intelligence tools are everywhere, we often use Compete or Hitwise. Opens Site Explorer is great for getting more data about our and competitors backlink profile. No matter what information we are trying to get, we can, by spending fortunes or no money. My favorite part is that almost every tool has one common feature and that is the "Export" button. This is the most powerful feature of all these tools because by exporting the data into Excel and we can sort it, filter it and model it in any way we want. Most of us use Excel on the regular basis, we are familiar with the basic functions but Excel can do way more than that. In the following article I will try to present the most common statistical techniques and the best part it is that we don't have to memorize complicated statistical equations, it's everything built into Excel!
Statistics is all about collecting, analyzing and interpreting data. It comes very handy when decision making faces uncertainty. By using statistics, we can overcome these situations and generate actionable analysis.
Statistics is divided into two major branches, descriptive and inferential.
Descriptive statistics are used when you know all the values in the dataset. For example, you take a survey of 1000 people asking if they like oranges, with two choices (Yes and No). You collect the results and you find out that 900 answered Yes, and 100 answered No. You find the proportion 90% is Yes 10 is No. Pretty simple right?
But what happens when we cannot observe all the data?
When you know only part of your data than you have to use inferential statistics. Inferential statistics is used when you know only a sample (a small part) from your data and you make guesses about the entire population (data).
Let's consider you want to calculate the email open rate for the last 24 months, but you have data only from the last six months. In this case, assuming that from 1000 emails you had 200 people opening the email, which resulted in 800 emails that didn't convert. This equates to 20% open rate and 80% who did not open. This data is true for the last six months, but it might not be true for 24 months. Inferential statistics helps us understand how close we are to the entire population and how confident we are in this assumption.
The open rate for the sample may be 20% but it may vary a little. Therefore, let's consider +- 3% in this case the range is from 17% to 23%. This sounds pretty good but how confident are we in these data? Alternatively, what percentage of a random sample taken from the entire population (data set) will fall in the range of 17%-23%?
In statistics, the 95% confidence level is considered to be reliable data. This means 95% of the sample data we take from the entire population will produce an open rate of 17-23%, the other 5% will be either above 23% or below 17%. But we are 95% sure that the open rate is 20% +- 3%
The term data stands for any value that describes an object or an event such as visitors, surveys, emails.
The term data set has two components, observation unit, which is for example visitors and the variables that can represent the demographic characteristics of your visitors such as age, salary or education level. Population refers to every member of your group, or in web analytics all the visitors. Let's assume 10,000 visitors.
A sample is only a part of your population, based on a date range, visitors who converted, etc. but in statistics the most valuable sample is considered a random sample.
The data distribution is given by the frequency with which the values in the data set occur. By plotting the frequencies on a chart, with the range of the values on the horizontal axis and the frequencies on the vertical axis, we obtain the distribution curve. The most commonly used distribution is the normal distribution or the bell-shaped curve.

An easy way to understand this is by considering the number of visitors a website has. For example the number of visits are on average of 2000/day but it happens to have more visits such as 3000 or less 1000.
Here, probability theory comes in handy.
Probability stands for the likelihood of an event happening such as having 3,000 visitors/day and is expressed in percentages.
The most common example of probability that probably everybody knows is the coin flip. A coin has two faces, head and tail, what is the probability when flipping a coin to have head? Well there are two possibilities so 100%/2=50%.
Enough with theories and let's get a little bit more practical.
Excel is an amazing tool that can help us with statistics, it's not the best but we all know how to use it so let's dive right into it.
First, install the Analysis ToolPack.
Open Excel, Go to Options -> Add-ins->at the bottom we will find

Hit Go ->select Analysis ToolPack->and click OK.
Now under the Data tab we will find Data Analysis.

The Data Analysis tool can give you supper fancy statistical information but first let's start with something easier.
Mean, Median, and Mode
Mean is the statistical meaning of average, for example the mean or average of 4,5,6 is 5 how we calculate in excel the mean? =average(number1,number2,etc)

Mean=AVERAGE(AC16:AC21)
By calculating the mean we know how much we sold on average. This information is valuable when there are no extreme values (or outliers). Why? It looks like we sold on average $3000 worth of products, but actually we were lucky that somebody spent more on September 6. But actually we did pretty poorly during the previous six days, with an average of only $618. Excluding the extreme values from the mean can reflect a more relevant performance rate.
The median is the observation situated in the middle of the data set. For example, the median of 224, 298, 304 is 298. In order to calculate the mean for a large set of data we can use the following formula =MEDIAN(224,298,304)
When is the median useful? Well, the median is useful when you have a skewed distribution, for example you are selling candies for $3 up to $15 a bag but you have some very expensive candies for $100 a bag that nobody really purchases on a regular basis. At the end of your month you have to make a report and you will see that you sold mostly cheap candies and only a couple of the $100. In this case calculating median is more beneficial.
The easiest way to determine when to use the median vs. the mean is by creating a histogram. If your histogram is skewed with an extreme, then you know that the best way to go is by calculating the median.

The mode is the most common value, for example the mode for: 4,6,7,7,7,7,9,10 is 7
In Excel you can calculate the mode by using the =MODE(4,6,7,7,7,7,9,10) formula.
Although this looks nice keep in mind that in Excel the lowest mode is considered, or in other words, if you have to calculate the mode for the following data set 2,2,2,4,5,6,7,7,7,8,9 you can see that you have two modes, 2 and 7 but Excel will show you only the smallest value: 2.
When can we use the mode function? Calculating the mode is beneficial only for whole numbers such as 1, 2 and 3. It is not useful for fractional numbers such as 1,744; 2.443; 3,323, as the chance to have duplicated numbers, or a mode, is very small.
A great example of calculating the mode, or the most frequent number, will be probably on a survey.
Histograms
Let's say your blog recently received hundreds of guest posts, some of them are very good ones but some of them are just not that good. Maybe you want to see how many of your blog posts received 10 backlinks, 20, 30 and so on, or maybe you are interested in social shares such as tweets or likes, but why not just simply visits.
Here we will categorize them into groups by using a visual representation called histograms. In this example I will use visits/articles as an easy example. The way I setup my Google Analytics account is as follows. I have a profile that tracks only my blog, nothing else. If you don't have such profile setup yet, then you can create a segment on the fly.
How are you doing this? Pretty simple:

Now go to export->CSV
Open the excel spread sheet and delete all the columns except for Landing Page and Visits. Now create the ranges (also called bins) that you want to be categorized into. Let's say we want to see how many articles generated 100 visits, 300, 500 and so on.
Got to Data -> Data Analysis->Histograms->OK

- Input range will be the visits column
- Bin Range will be the groups
- Output Range, click on the cell where you want your histogram to show up
- Check Chart Output
- Click OK

Now you have a nice histogram that shows you the number of articles categorized by visits. To make it easier to understand this histogram, click on any cell from the Bin and Frequency table and sort the frequency by low to high.

Analyzing now the data is even easier. Now go back and sort all the articles with less or equal to 100 visits (Visit drop down->Number filters->Between...0-100->Ok) in the last month and update them, or promote them.
Visits by source
How valuable this report is for you?

It's pretty good but not amazing. We can see ups and downs but...how much did YouTube contribute in February to the total visits? You can drill down but that is extra work, and it is very uncomfortable when the question arrives on a phone call with a client. To get the most out of your graphs, create valuable self-descriptive reports.

The report above is so much easier to understand. It takes more time to create it but it's more actionable.
What we can see is that in May, Facebook had a bigger amount of contribution to the total than in general. How come? Probably the May marketing campaign was more effective than in other months, resulting in a lot of traffic. Go back and do it again! If it was a working solution, then repeat it.
If you consider that May is just by chance bigger than the rest of the months, then you should create a Chi-Square Test to make sure that the increase in visits is not by chance and it is statistically proven the effectiveness of your campaign.

The actual column is the number of visits, the expected column is the Mean(average) of the "actual" column. The formula of the Chi-Square test is =1-CHITEST(N10:N16,O10:O16) where N10:N16 are the values from Actual and O10:O16 the values from Expected.
The result of 100% is the confidence level that you can have when considering that the work invested in every month campaign impacts the number of visitors coming from Facebook.
When creating metrics, make them as easy as possible to understand, and relevant to the business model. Everybody should understand your reports.
The video below explains pretty well another example of Chi-Square function:
http://www.youtube.com/watch?v=UPawNLQOv-8
Moving average and linear regression for forecasting

We often see graphs like the one above. It can represent sales or visits, it doesn't really matter, it is constantly going up and down. There is a lot of noise in the data that we probably want to eliminate to generate a better understanding.
The solution, moving average! This technique is sometimes used by traders for forecasting, the Stock prices are booming one day but in the second they are hitting the floor.
Let's see how we can use their basic techniques to make it work for us.
Step 1:
Export to excel the number of visits/sales for a long time period, such as one or two years.

Step 2:
Go to Data-> Data Analysis -> Moving Average ->OK

Input range will be the column with the number of visits
Interval will be the number of days on which the average is created. Here you should create one moving average with a higher number such as 30 and another one with a smaller number such as 7.
Output range will be the column right next to the visits column.

Repeat the steps for the interval of 7 days
Personal Preference: I didn't check the chart output and standard error box on purpose, I will create a graph later on.
Your data now probably looks similar to this:

Now if you select all the columns and create a line chart it will look like this:

This representation has less noise, it is easier to read and it shows some trends, the green line cleans up a little bit in the chart but it reacts to almost every major event. The red line instead is more stable and it shows a real trend.
At the end of the line chart you can see that it says Forecast. That is forecasted data based on previous trends.
In Excel there are two ways for creating a linear regression, using the formula =FORECAST(x,known_y's, known_x's) where "x" stands for the date you want to forecast, "known_y's" are the visits column and "known_x's" are the date column. This technique is not that complicated but there is an easier way to do this.
By selecting the entire visits column and dragging down the field handle it will automatically forecast for the following dates.

Note: Make sure to select the entire data set in order to generate an accurate data set.
There is a theory when comparing a 7day moving average and a 30day. As said above the 7day line reacts to almost every major change while the 30day one requires more time to change its direction. As a rule of thumb when the 7day moving average is intersecting the 30day moving average then you can expect a major change that will last longer than a day or two. As you can see above around April 6th the 7 day moving average is intersecting the 30 day one and the number of visits are going down, around June 6th the lines are crossing again and the trends are going upward. This technique is useful when you are losing traffic and you are not yet sure if it is just the trend or it is just a daily fluctuation.
Trendline
The same results can be achieved by using the trend line feature of excel: Right click on the wiggling line -> select: Add Trendline

Now you can select the Regression Type and you can use the Forecast feature as well. Trendlines are probably the most useful to find out if your traffic/sales are going upward, downward or are simply flat.
Without the linear function we cannot confidently tell if we are doing better or not. By adding a linear trendline we can see that the slope is positive the trendline equation explains how our trend is moving.
y=0.5516x-9541.2
X represents the number of days. The coefficient to x, 0.5516, is a positive number. This means that the trendline is going upward. In other words every day that passes by we increase the number of visitors with 0.5 as a trend.
R^2 represents the level of accuracy of the model. Our R^2 number is 0.26 which implies that our model explains 26% of the variations. Simply said: we are 26% confident that every other day that passes by our number of visitors increases with one new visitor.

Seasonal Forecasting
Christmas is coming soon and forecasting the winter season can be beneficial especially when your expectations are high.
If you didn't get hit by Panda or Penguin and your sales/visitors are following a seasonal trend, then you can forecast a pattern for sales or visitors.
Seasonal forecasting is technique that enables us to estimate future values of a data set that follows a recurring variation. Seasonal datasets are everywhere, an ice cream store will be very profitable during the summer season and a gift store can reach the maximum sales during the winter holidays.
Forecasting data for near future can be very beneficial, especially when we planning to invest money in marketing for those seasons.
The following example is a basic model but this can be expanded to a more complex one to fit your business model.
Download the Excel forecasting example
I will break up the process into steps to be easier to follow. The best way to implement it for your business is by downloading the Excel spreadsheet and following the steps:
- export your data, the more data you have the better forecasting you can make! and place the dates into column A and sales into column B.
- Calculate the index for each month and add the data in column C
In order to calculate the index scroll down at the bottom right of the spreadsheet and you will find a table called Index. The index for Jan-2009 is calculated by dividing the sales from Jan-2009 by the average sales of the entire year 2009.

Repeat calculating the index for every month of every year.
In column S38 to S51 we calculated the average index for every month

Because our seasonality is every 12 month we copied the index means into column C over and over again matching up every month. As you can see January of 2009 has the same index data as January 2010 and 2011

- In column D calculate the Adjusted data by dividing the monthly sales by the index =B10/C10
- Select the values from column A, B and D and create a line chart
- Select the adjusted line (in my case the Red line) and add a linear trendline, check the "Display Equation on Chart" box

- Calculate the backcasted non-seasonal data by multiplying the monthly sales by the coefficient from the trandline equation and adding the constant from the equation (column E)
After creating the trendline and we displayed the Equation on the chart we consider the Coefficient the number which is multiplied by X and the constant the number that is usually has a negative sign.

We place the coefficient into cell E2 and the Constant into cell F2
- Calculate the Backcasted Seasonal data by multiplying the index (column C) with the previously calculated data (column E)
- Calculate MPE(mean percentage error) by dividing sales by Backcasted seasonal minus 1 (=B10/F10-1)
- Calculate MAPE (mean adjusted percentage error) by squaring the MPE column (=G10^2)

In my case cell F50 and F51 represents the forecasted data for Nov-2012 and Dec-2012. Cell H52 represents the error margin.
By using this technique we can say that in December 2012 we are going to make $22,022 +- 3.11%. Now go to your boss and show him how you can predict the future.
Standard deviation
Standard deviation tells us how much we deviate from the mean, in other words we can interpret it as a confidence level. For example if you have monthly sales, your daily sales will be different every day. Then you can use the standard deviation to calculate how much you deviate from the monthly average.
There are two Standard Deviation formulas in Excel that you can use.
=stdev -when you have sample data -> Avinash Kaushik explains in more details how sampling works http://www.kaushik.net/avinash/web-analytics-data-sampling-411/
or
=stdevp -when you have the entire population, in other words you are analyzing every visitor. My personal preference is =stdev just because there are cases when the JS tracking code is not executed.
Let's see how we can apply Standard Deviation in our daily life

Probably you see the wiggling graph in analytics daily but it is not very intuitive. By using standard deviation in Excel you can easily visualize and understand better what is happening with your data. As you can see above, average daily visits were 501 with a standard deviation of 53, also the most important, you can see where you exceeded the normal so you can go back and check out which of your marketing efforts caused that spike.
For the Excel document use the following link http://blog.instantcognition.com/wp-content/uploads/2007/01/controllimits_final.xls
Correlation
Correlation is the tendency that one variable change is related to another variable. A common example in web analytics can be the number of visitors and the number of sales. The more qualified visitors you have the more sales you have. Dr Pete has a nice infographic explaining correlation vs. causation http://www.seomoz.org/blog/correlation-vs-causation-mathographic
In Excel we use the following formula to determine the correlation:
=correl(x,y)

As you can see above we have a correlation between Visits and Sales of 0.1. What does this mean?
- between 0 and 0.3 is considered weak
- between 0.3 and 0.7 is normal
- above 0.7 is strong
The conclusion in our case is that daily visits don’t affect daily sales, which also means that the visitors that you are attracting are not qualified for conversion. You also have to consider your business sense when making a decision. But a correlation of 0.1 may not be overlooked.
If you want to correlate three or more datasets you can use the correlation function from the Data Analysis tool.
Data->Data Analysis->Correlation

Your result will look similar to this one:

What we can see here is that none of the elements correlate with each other:
- Sales and visitors= correlation of 0.1
- Sales and Social Shares = correlation of 0.23
- Descriptive Statistics for quick analysis
Now you have a pretty good understanding of the mean, standard deviations etc. but calculating each statistical element can take a long time. The Data Analysis tool provides a quick summary of the most common elements.
- Go to Data->Data Analysis-> Descriptive Statistics
- Input Range - select the data you want to analyze
- Output Range - select the cell where you want your table to be displayed
- Check Summary Statistics

The result is pretty nice:

You already know most of the elements but what is new here is Kurtosis and Skewness
Kurtosis explains how far peaked the curve is from the mean, in other words the higher the kurtosis value is the bigger the peak is on the sides, in our case the kurtosis is a very low number which means the values are spread out evenly
Skewness explains if your data is negatively or positively skewed from a normal distribution. Now let me show you more visually what I mean:

Skeweness: -0.28 (the distribution is more likely oriented towards the higher values 2500 and 3000)
Kurtosis: -0.47 (we have a very small peak deviation from the center)
These are some of the techniques that you can use when analyzing data, the biggest challenge behind statistics and Excel is the ability of applying these techniques in various situations and not being limited to visits or sales. A great example of multiple statistical approaches implemented together was realized by Tom Anthony in his post about Link Profile Tool.
The examples above are just a small fraction of what can be done with statistics and Excel. If you are using other techniques that help you take faster and better decisions I would love to hear about them in the comment section.
Sign up for The Moz Top 10, a semimonthly mailer updating you on the top ten hottest pieces of SEO news, tips, and rad links uncovered by the Moz team. Think of it as your exclusive digest of stuff you don't have time to hunt down but want to read!